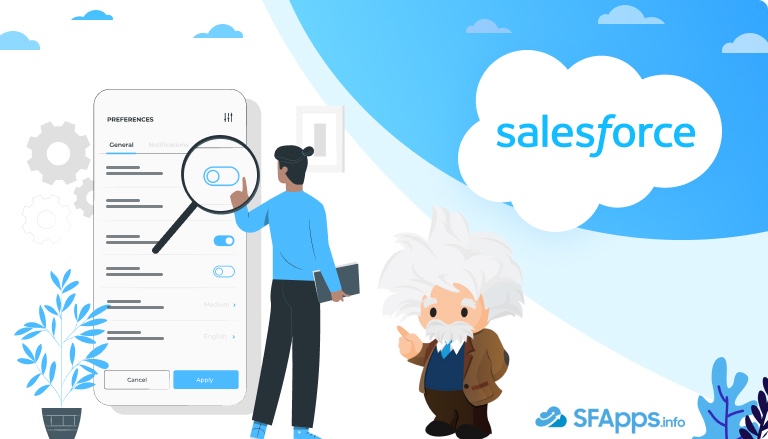
Introduction to Salesforce Einstein Search
Sometimes it’s hard to find some records in Salesforce, especially if you don’t know to which object they are related, or if you don’t know the full name of the record. But fear not, Salesforce in the Winter 22’ release presented Salesforce Einstein Search for all Unlimited, Essentials, Enterprise, Professional, and Performance editions prebuilt by default. So, what is the Salesforce Einstein Search? It’s a search with AI. It sounds simple, but it’s not. Same as all Salesforce Einstein AI features, Einstein Search helps to transform your routine search into personalized and more effective, actionable results.
Einstein Search makes it easier to find what you need. It learns from how you search and shows results that match your needs. You can ask questions in a more natural way, just like talking to a person, and get the answers you are looking for. This means you spend less time searching and more time focusing on your work and your customers.
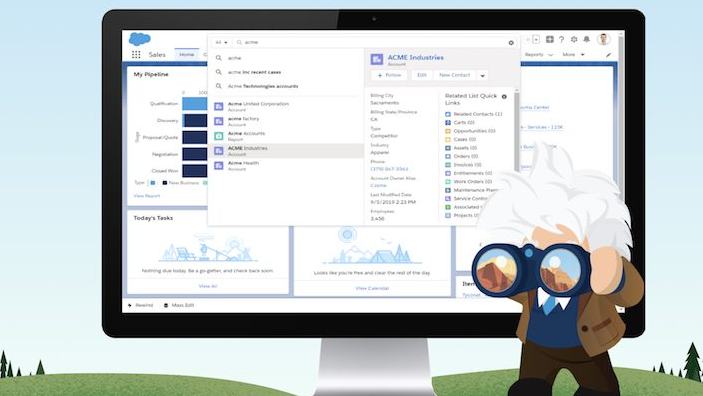
Image Source, Salesforce Supercharge Productivity with Einstein Search
How Does AI Powered Search For Salesforce Work?
You may think it’s strange, but Salesforce Einstein Search starts working, not when you click a Search button, that confirms your query. It starts much earlier, exactly when you create a record, Einstein starts its work. He makes the information that you create easy to find in a system.
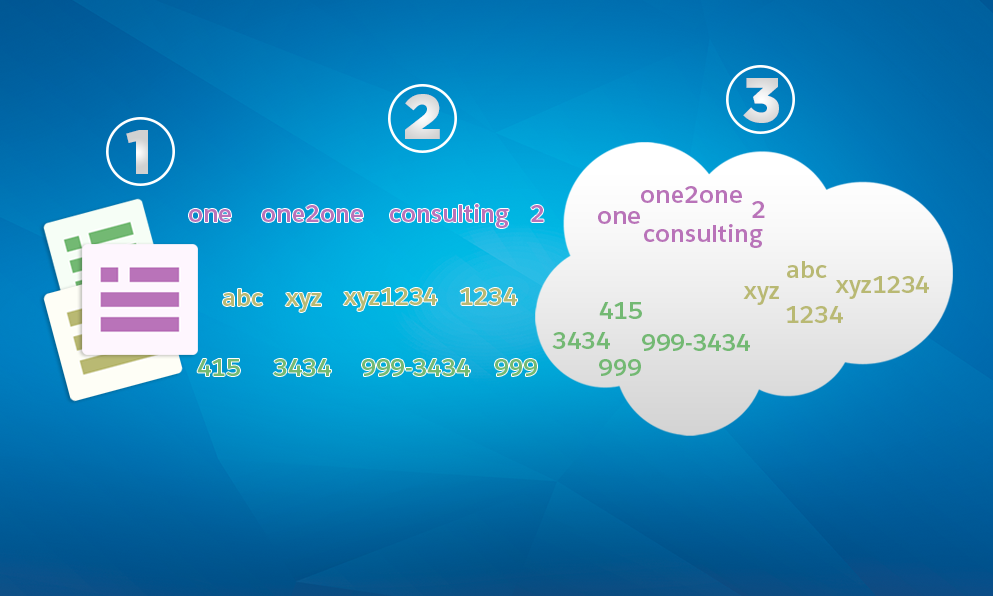
So, imagine you create a record (1), and then Salesforce breaks information into smaller pieces, to make it easy to search, those small pieces are tokens (2). It stores these tokens in an index (3). You’ll receive indexed records which will help you to receive related records easily and fast.
Insight:
If you want to make your Salesforce work faster you should use indexing. Indexing in Salesforce offers you faster and more precise search but has its limitations.
Indexed search can improve how users benefit from Salesforce, by making the processing of queries faster. In Salesforce, when a field in the database gets indexed, its values are stored in a more organized structure. This setup allows users to work faster and more efficiently with fields that are already indexed by default. Also, you can create your own custom-indexed fields. This feature not only simplifies the process of finding data but also enhances the overall performance of the system, enabling users to access the information they need easily.
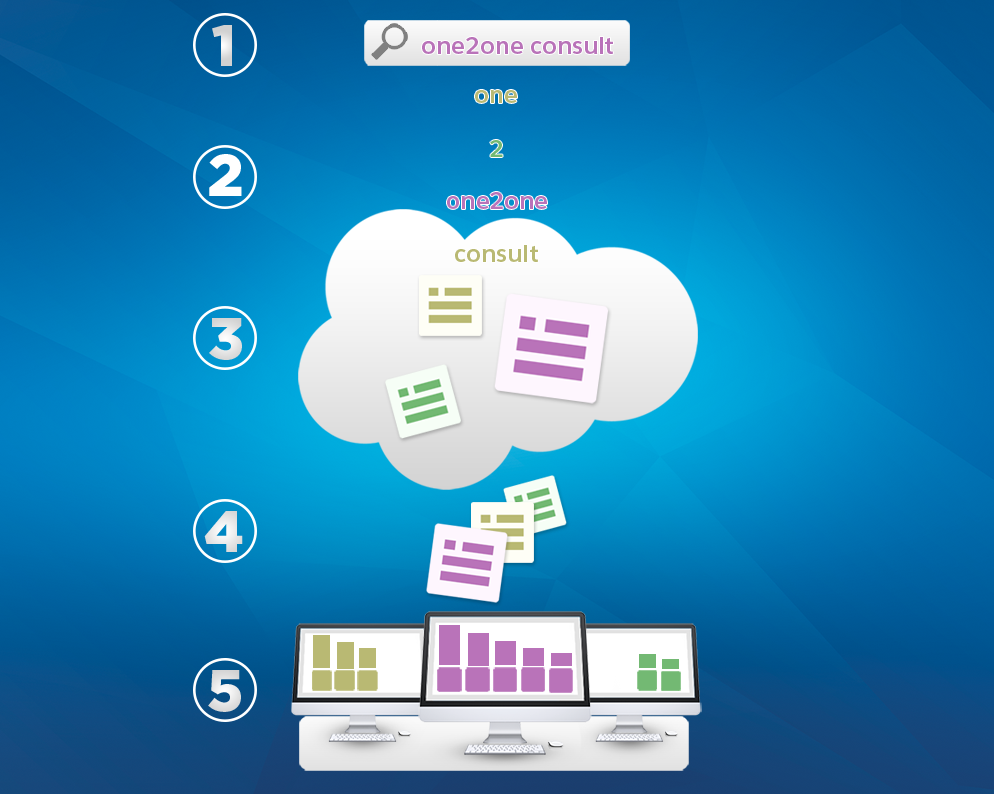
Image Source, Salesforce Help, How Einstein Search Works
When you start a search in Salesforce, the process looks like several steps to ensure that you will receive the best results. Here’s what happens:
- Step 1. Entering the information you have to search: First, you have to input the data you’re looking for into the bar.
- Step 2. Transforming terms into tokens: The Salesforce search engine then takes your input and breaks down the words or phrases into smaller pieces also known as ‘tokens’.
- Step 3. Matching with the Index: These tokens are matched with tokens in the index in Salesforce. This index is a structured data format that helps in quickly locating matching records.
- Step 4. Ranking for Relevance: After finding the matching records, the system ranks these records based on their relevance to your terms. This ranking is crucial as it determines the order in which the results are displayed to you. It means that you will see only relevant to your results.
- Step 5. Returning Results: Finally, the search engine returns the results.
However, it’s important to note that you will only see the results that you have permission to access. This access is determined by your user profile in Salesforce.
Regarding access permissions, if your profile doesn’t have access to certain objects or records, you won’t see results related to those objects, no matter how relevant they might be.
Insight:
There are fields and Objects that you can’t search. Also, you should remember that after creating a record, you can’t immediately search for it. After you create or update the record it can pass a few minutes before the record becomes searchable.
Initial Setup Of Salesforce Einstein Search
When you open your Salesforce Org, you don’t need to enable or turn on an Einstein – it’s integrated and enabled by default. You can check it by clicking on Settings, and then writing in the Search bar ‘Einstein Search’.
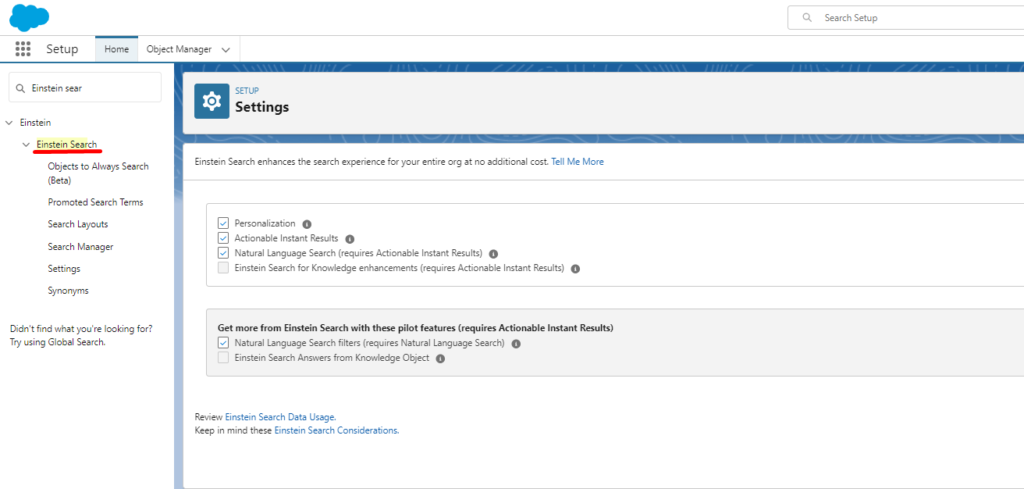
Features and Benefits of Einstein Search
Customized Results
Einstein Search stands out by customizing results for each user. For instance, it prioritizes leads or accounts that a user frequently searches or interacts with, placing them at the top of the results. This means if you’re a user based in the USA, you’ll see American accounts first. Similarly, UK users will primarily see UK accounts. This customization is based on your regular interactions.
Understanding Natural Language Queries
One of the key features of Einstein Search is its ability to understand natural language queries. This means you can search using everyday phrases like “all leads in the USA” or “all leads in New York.” This functionality makes the search process much more natural and faster, as it mirrors the way people speak every day.
Updating Records from Search Results
A significant advantage of Einstein Search is the ability for users, especially salespeople, to update or enter records straight from the results. This is much faster than the traditional Salesforce method. It reduces the number of clicks needed, which saves time. By enabling direct editing from results, users can quickly make necessary changes without the need to navigate away from the page.

Advanced Einstein Search Customization
Search Page Layouts
Einstein Search allows customized page layouts, and users can see the most relevant data first. To make it, navigate to ‘Setup’ in Salesforce and enter ‘Einstein’ in the search bar. Select ‘Search Layouts’ and then choose the specific object (like Accounts, Contacts, etc.) you want to customize. This process lets you adjust which fields and information are displayed in the results, making them more aligned with the specific needs and workflows of your team.
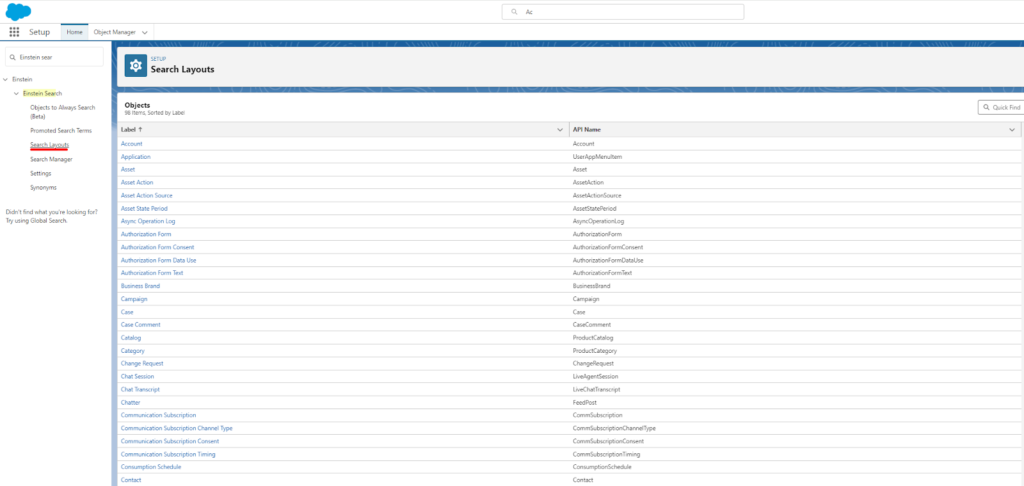
In this case, we can see a Search Layout for the Account object, and which fields appear on the results page, not which fields are searched for a User with a System Administrator profile.
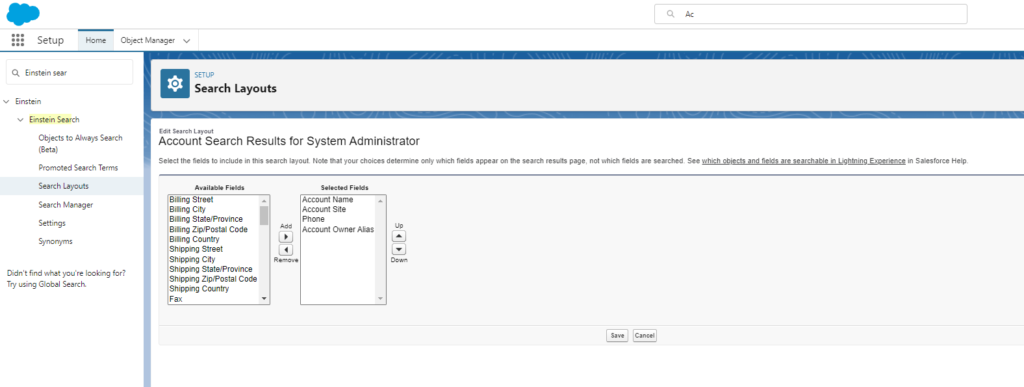
Synonyms for More Efficient Searches
A unique feature of Einstein Search is the ability to create custom synonyms for terms and phrases commonly used within your organization. This feature is especially useful for internal jargon or industry-specific terminology. While standard objects like Accounts, Contacts, Leads, and Opportunities are smartly handled by Einstein Search’s AI, custom synonyms can be set for other terms, which helps you get the search results that you need.
Machine Learning for Better Accuracy
Einstein Search incorporates machine learning to continually refine and improve search results. Initially, the search function may start without any historical data or learning. However, as users interact more with the system, Einstein Search begins to learn from these interactions, adapting to user preferences and patterns. This means the more you use it, the smarter and more accurate it becomes, tailoring its responses to fit your specific habits and needs.
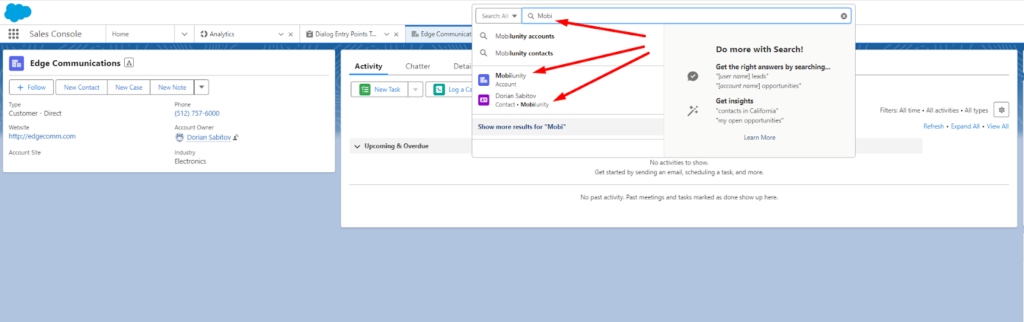
In this case, in the Global Search Bar, I entered ‘Mobi’, but Search showed me all related records. It was very quick and easy, also this feature of search reduces the general quantity of clicks the User should make to achieve a successful search.
What Does a Salesforce Einstein Search Use For Search?
The main magic that helps us to receive quick and effective results happens behind the scenes. Methods that use Salesforce to produce effective search are:
- Lemmatization: This process simplifies words to their root form while retaining meaning, helping identify word variations. For instance, searching for “feature” also brings up “features,” and searching for “add” finds “adds,” “adding,” and “added.”
- Synonym Groups: These are words or phrases treated the same by the search engine. For example, if “thumb drive,” “flash drive,” and “memory stick” are in a synonym group, searching for one term brings up results for all. Salesforce provides standard synonym groups for common terms and allows admins to create custom groups for specific organizational needs.
- Spelling Correction: This feature corrects misspellings in your search terms and shows results for the corrected spelling. A message indicates when results include spelling corrections. It’s also available for instant results, but only for the first term if multiple terms are misspelled. Note that spelling correction doesn’t work with wildcards, numbers, exact matches, or terms in quotation marks.
- Nicknames: Searching for a name also brings up related nicknames, although they rank lower than exact matches. For example, searching “Milk” might show results for “Mike” or “Mikhail.”
- Expanded Searches: Salesforce expands searches to include parts of your search term. For example, searching for “lap” could also show results for “laptop.” This also applies to searches with punctuation or special characters.
Insight:
The new feature presented in the Winter’24 release is a Search Manager. It helps to set searchable objects for profiles more easily.
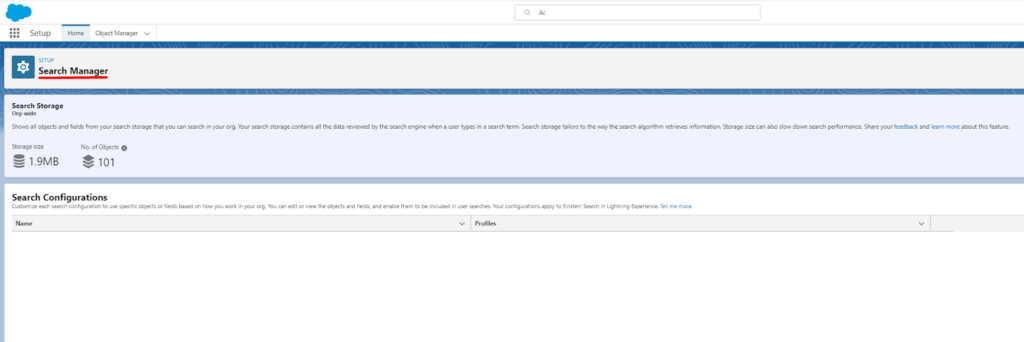
Einstein Search Manage shows all objects and fields from your organization’s search storage that are available for searching. This storage contains all the data the search engine reviews when a user types in a search term. It’s organized to match the search algorithm’s way of finding information. Keep in mind, the size of your search storage can affect how fast the search works. Larger storage might slow down the process. You also have the option to create your own search configurations, currently in Beta, to further customize your search experience.
All related plugins that will help boost productivity and work with Salesforce Einstein Search can be found on the AppExchange marketplace. About AppExchange you can read in the SF app exchange article.
FAQs about Einstein Search
What is Einstein Search in Salesforce?
It is an AI-powered search feature in Salesforce that provides personalized and relevant search results based on a user’s previous interactions, preferences, and Salesforce role. It enhances productivity by displaying contextual results and recommended actions directly within the search interface, allowing users to quickly find records, contacts, and opportunities without navigating through multiple pages.
How does Salesforce Quick Search work?
Salesforce Quick Search is a basic search functionality available in Salesforce, allowing users to search across multiple objects such as Accounts, Contacts, Opportunities, and more. By typing keywords in the search bar, users can quickly access relevant records. Einstein Search extends this functionality by providing more personalized results, showing related records, and suggesting next steps based on user activity.
What are Einstein Search Answers and how do they help?
Answers are AI-generated responses that provide quick, context-aware information directly within the search results. For example, if a user searches for a specific contact or opportunity, Einstein Search can display key details, such as recent activities or open tasks, right in the search results, eliminating the need to open individual records to find the information
How do I enable Einstein Search in Salesforce?
To enable the feature, go to Setup, enter “Einstein Search” in the Quick Find box, and follow the steps to activate the feature. You will need to enable certain permissions and configure search settings. It’s recommended to enable “Personalized Search Results” and “Natural Language Search” to fully leverage the capabilities of Einstein Search.
What is Einstein Global Search and how is it different from traditional search?
It allows users to search across all objects and records in Salesforce using a single search bar. Unlike traditional search, Einstein Global Search provides intelligent, contextual results and surfaces the most relevant records based on the user’s role, permissions, and past interactions. It also supports natural language queries, making it easier for users to find specific records or information without knowing the exact keywords or record names.
In Conclusion
Einstein Search in Salesforce activates as soon as a record is created. It breaks the information into small, searchable units, or tokens, storing them in an index for quick access. This method speeds up the search process, helping users find related records efficiently. The system includes features like lemmatization, recognizing various forms of a word, and synonym groups, ensuring relevant results for different terms. Spelling correction and expanded searches enhance accuracy, even for less precise queries.
Einstein Search is already integrated and enabled in many Salesforce editions. Users can easily adjust settings through the Salesforce interface. Customization options like altering search page layouts and creating synonym groups tailor the search experience to specific organizational needs.
The machine learning aspect of Einstein Search is notable. It refines search results based on user interactions, becoming more precise over time. This feature, combined with the ability to directly update or enter records from search results, streamlines workflows, saving time and effort.
The Winter ’24 release of Salesforce introduced the Search Manager, which makes the setup of searchable objects for profiles simple. Users can also create custom search configurations, optimizing the process further. Einstein Search enhances productivity and efficiency in CRM technology, offering a smarter, more intuitive way to access and manage data. And don’t forget that Salesforce continues to upgrade and improve Einstein and Einstein Search regularly.

Dorian is a 6X Certified Salesforce Developer and Administrator with a start in the IT world as a CRM Admin in 2020. Since diving into Salesforce in 2021 via Trailhead and Focus on Force, he has achieved a Ranger Rank, earned several Superbadges, and bagged certifications including the Salesforce Certified Administrator, Platform App Builder, Associate and Platform Developer I by 2023. In 2024 he also became Salesforce Certified AI Associate and earned Certified AI Specialist Certification in 2025. Dorian is very keen on continuous learning, always looks for fresh ways to improve his knowledge. He enjoys running, boxing, kickboxing and reading diverse kinds of books in his free time.
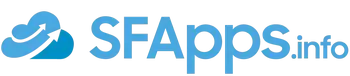
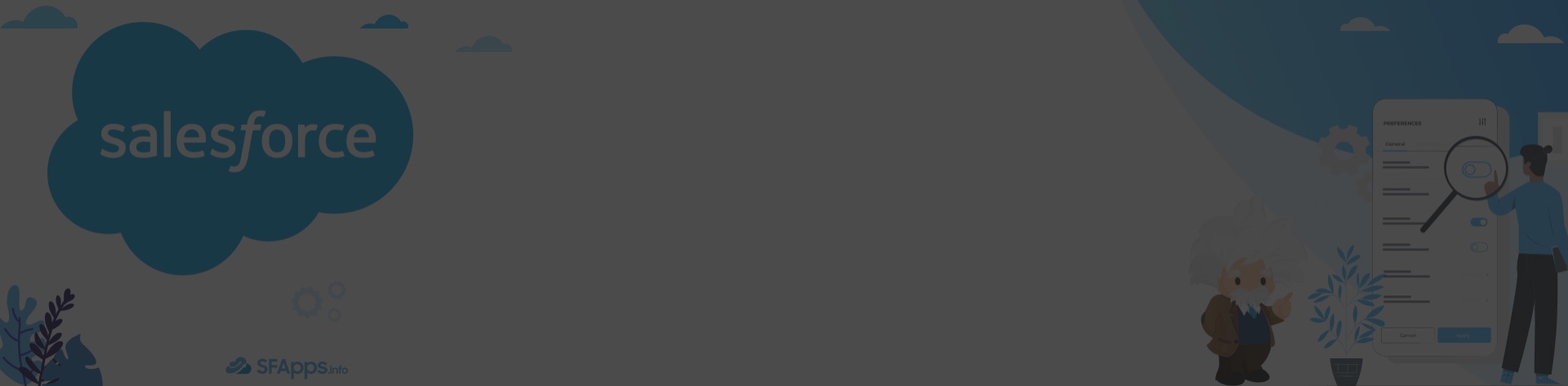
 Previous Post
Previous Post Next Post
Next Post
1# Navigate to ‘Setup’ in Salesforce.
2# Enter ‘Einstein’ in the search bar and select ‘Search Layouts’.
3# Choose the specific object (like Accounts or Contacts) you want to customize.
4# Adjust which fields and information are displayed in the search results to align with the specific needs and workflows of different user profiles.
This process allows you to tailor the search experience to show the most relevant data first, enhancing usability and efficiency for various users within your organization.
Hope it helps you,
Dorian
million and please keep up the enjoyable work.