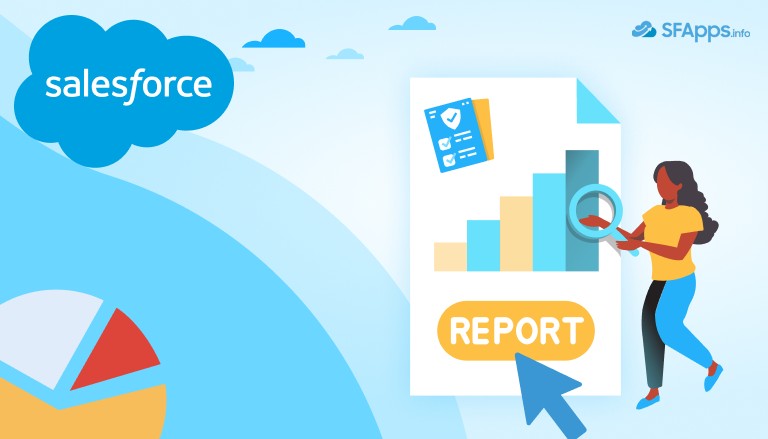
Introduction to Custom Reports in Salesforce
“Data is the new oil” – this phrase by Clive Humby can be perceived in different ways, but in one way this analogy is true: like oil, information will not bring much benefit without proper processing and refining.
In business activities, the right information at the right time is a critical link that allows you to see the strengths and weaknesses of your business, see directions and potential opportunities, and manage effectively.
Information is the keystone of decision-making, and managing it has never been an easy task, but modern technology offers a helping hand and allows us to manage information more efficiently than ever before.
In the realm of Salesforce, Reports are the backbone of data-driven decision-making. They are essential tools that provide businesses with crucial insights and enable effective strategy formulation.They provide an opportunity to distill vast amounts of data into comprehensible and actionable information. Therefore, their importance is difficult to overestimate.
The purpose of this article is to learn more about Custom Reports in Salesforce and to go through the process of creating them together.
- Understanding Salesforce Custom Reports
- Step-by-Step Guide to Creating Custom Reports in Salesforce
- Common Challenges in Report Creation
- Salesforce Analytics and Reporting Apps
- FAQs About Creating Custom Reports in Salesforce
- 1. What are the key steps to create Custom Reports in Salesforce?
- 2. How do I select the right Report Type in Salesforce?
- 3. What are some best practices for building Custom Reports in Salesforce?
- 4. How can I add custom filters to my Salesforce Reports?
- 5. Can I schedule Custom Reports to run automatically?
- Conclusion
- Additional Resources
Understanding Salesforce Custom Reports
Let’s start with the basic definition from the official documentation:
“Reports give you access to your Salesforce data. You can examine your Salesforce data in almost infinite combinations, display it in easy-to-understand formats, and share the resulting insights with others.”
It is difficult to say more accurately. But what exactly is behind this definition, what features of implementation do Custom Reports in Salesforce have? We will consider these below.
Salesforce Standard Reports vs. Custom Reports
Salesforce standard Reports offer quick access to common data sets and metrics, and serve the purpose of providing the user with a foundation for basic needs in a particular area of the platform’s functionality.
But like any standard solution, they often fail to address specific requirements or unique metrics that a business may need to track. That’s where flexible and functional Custom Reports come in. They allow users to tailor Reports to specific business needs, drill down into detailed data, and create Reports that align with unique workflows and objectives. Knowing how to create Custom Reports in Salesforce empowers businesses to achieve these tailored insights efficiently.
Report Types in Salesforce
An important aspect of creating any Report on the Salesforce platform is the Report Type.
Report Type is a conditional framework for the future Report. It defines the basic criteria: records of which objects and which fields will be available within the Report.
Report Type can be Standard or Custom.
Standard Report Types are part of the platform’s out-of-the-box functionality and allow you to create Reports on Standard Salesforce Objects.
A Custom Report Type can be crafted by the Salesforce Administrator to create a Report for Custom Objects or for some group of related objects. Integrating a Salesforce custom object in Reports allows for tailored insights, ensuring the data aligns perfectly with unique business needs and objectives. If you’re unsure how to proceed, it might be beneficial to hire a Salesforce administrator to assist with these tasks and optimize your reporting strategy.
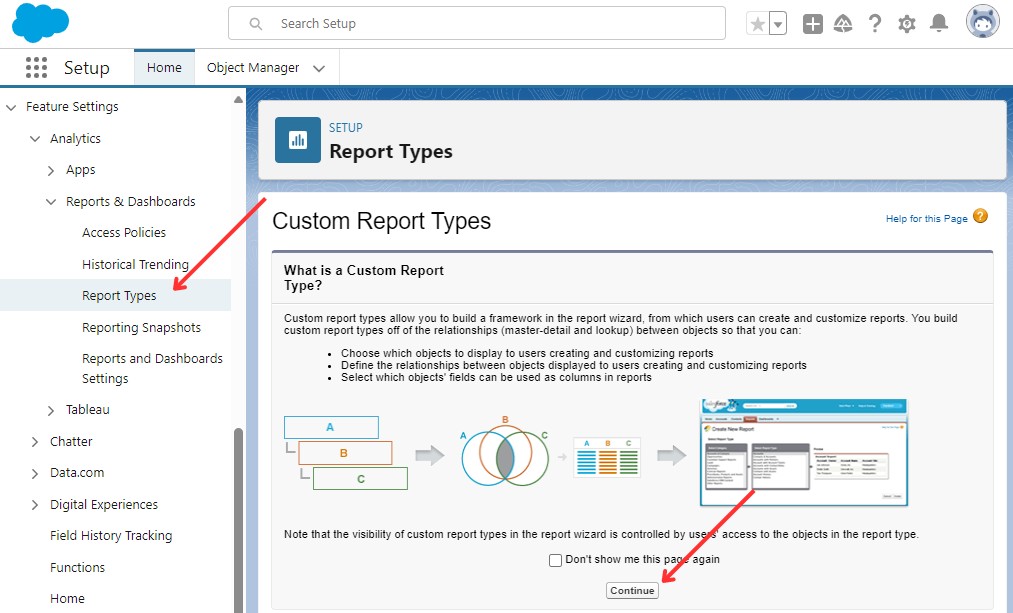
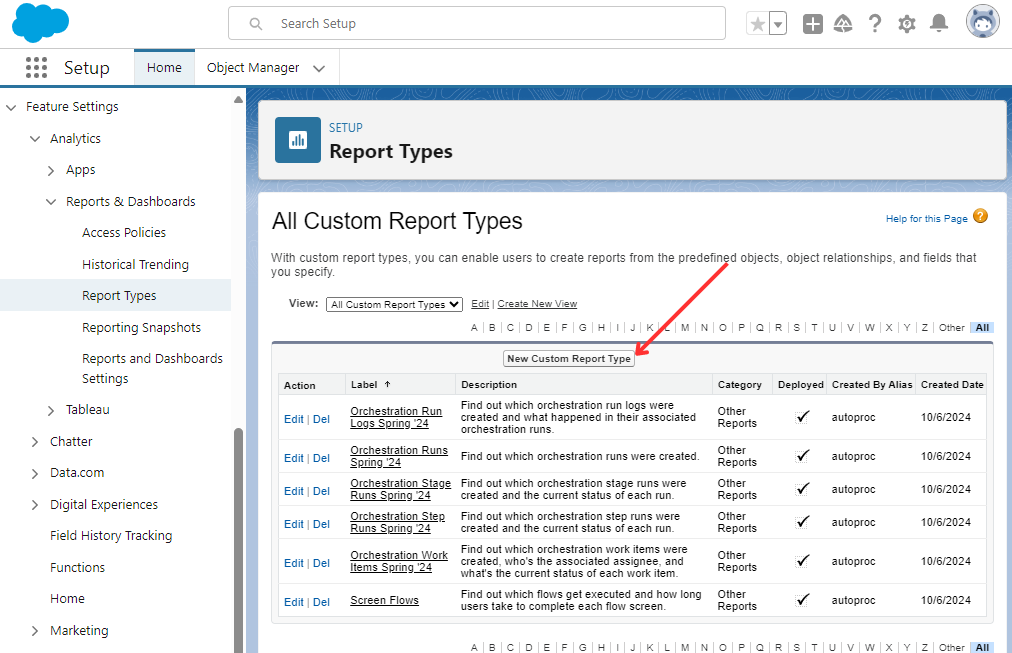
Report Formats in Salesforce
Report Formats define the overarching characteristics of a Report and determine the appearance of the final result.
Report Formats can be briefly described as follows:
- Tabular Report, which has no grouping;
- Summary Report, which is grouped by rows;
- Matrix Report, which is grouped by both rows and columns;
- Joined Report, which consists of report blocks that offer various perspectives on your data.
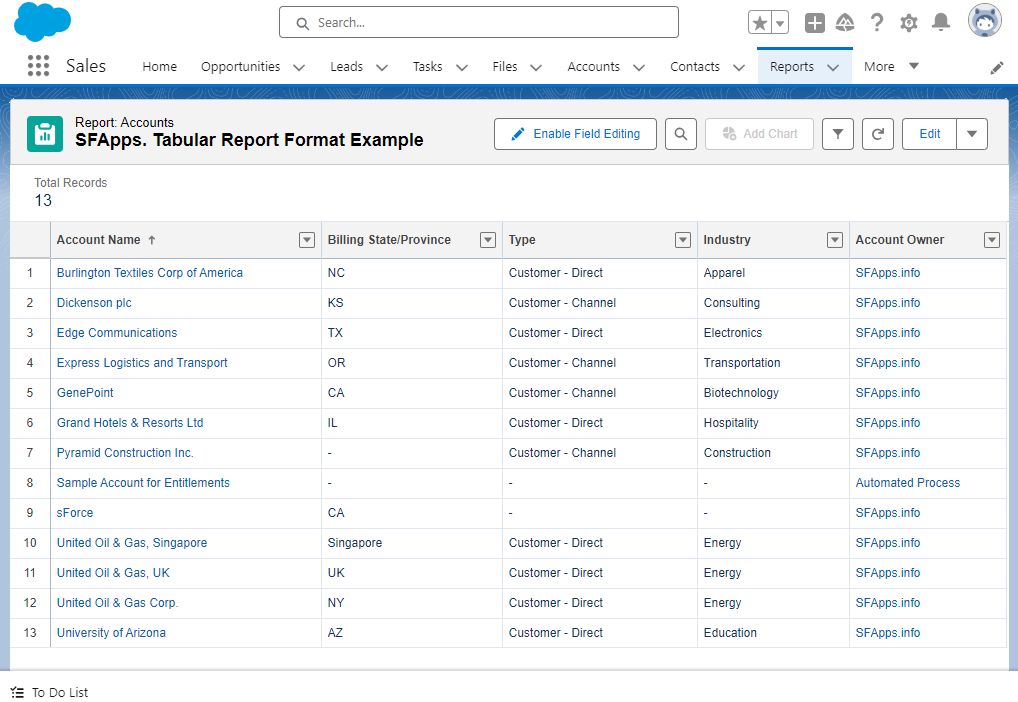
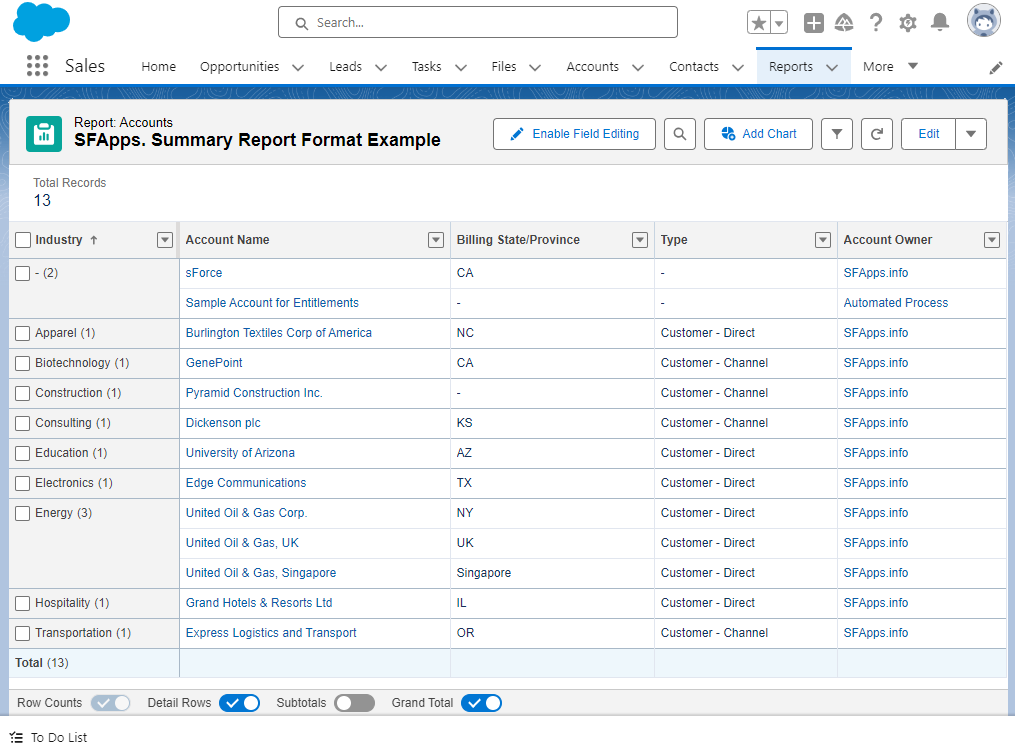
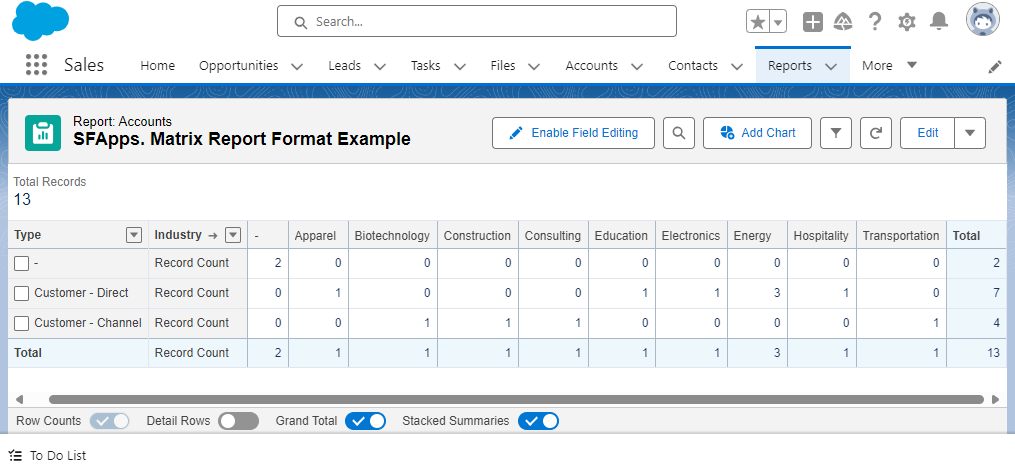
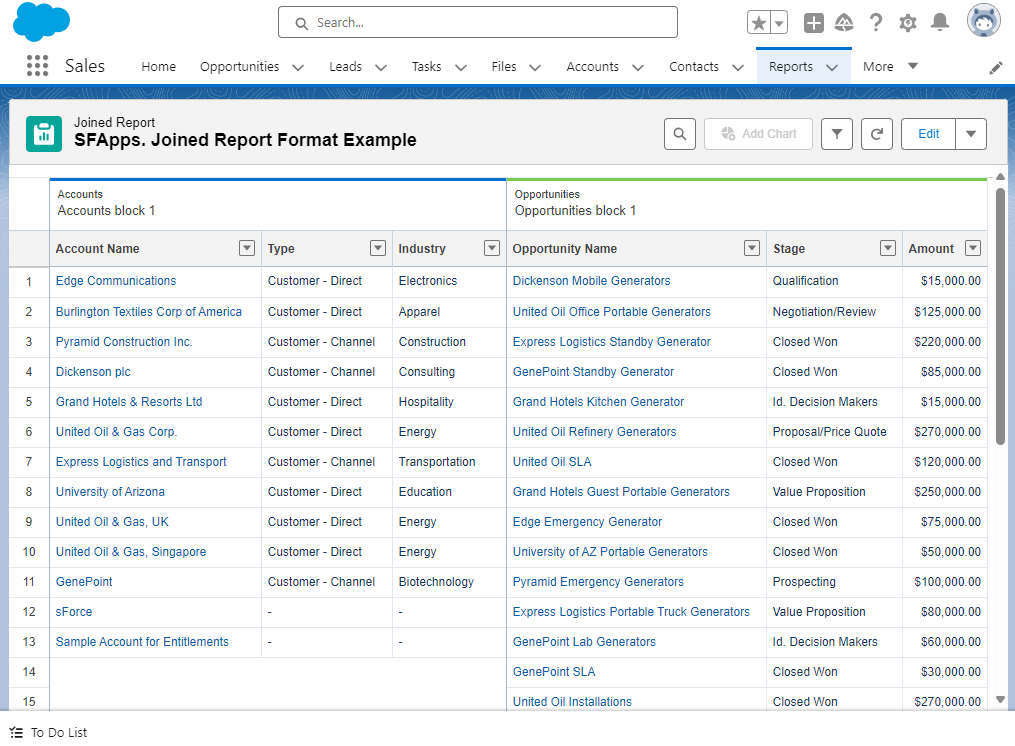
Permissions and Access Requirements for Custom Reports
One last important thing to keep in mind before you start creating Custom Reports in Salesforce. Creating and managing Custom Reports in Salesforce requires specific permissions. For example, Users must have the “Create and Customize Reports” permission to build Reports. Salesforce administrators should ensure that these permissions are granted to the appropriate users or roles based on their reporting needs.
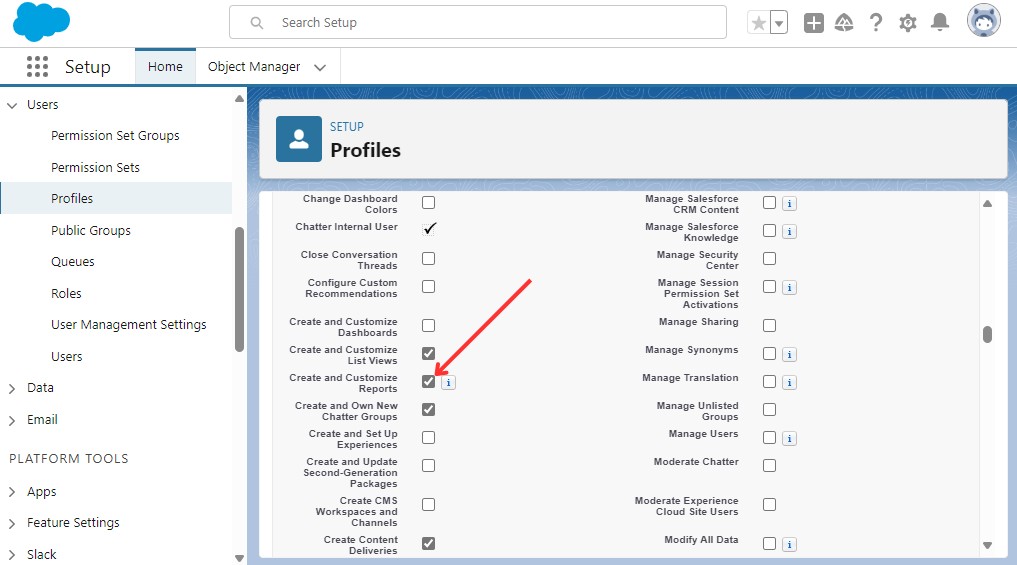
Step-by-Step Guide to Creating Custom Reports in Salesforce
Before diving into Salesforce Org to create a Report, it’s crucial to clearly define your reporting needs. Start by identifying the data you want to report on, the intended audience, and the insights you aim to derive.
Step 1: Navigating to the Reports Tab and select New Report
Once you’ve defined your reporting goals, navigate to the Reports tab in Salesforce to begin the process of creating a Custom Report. The Reports tab can be found in standard Salesforce applications, such as Sales and Service, or through the App Launcher.
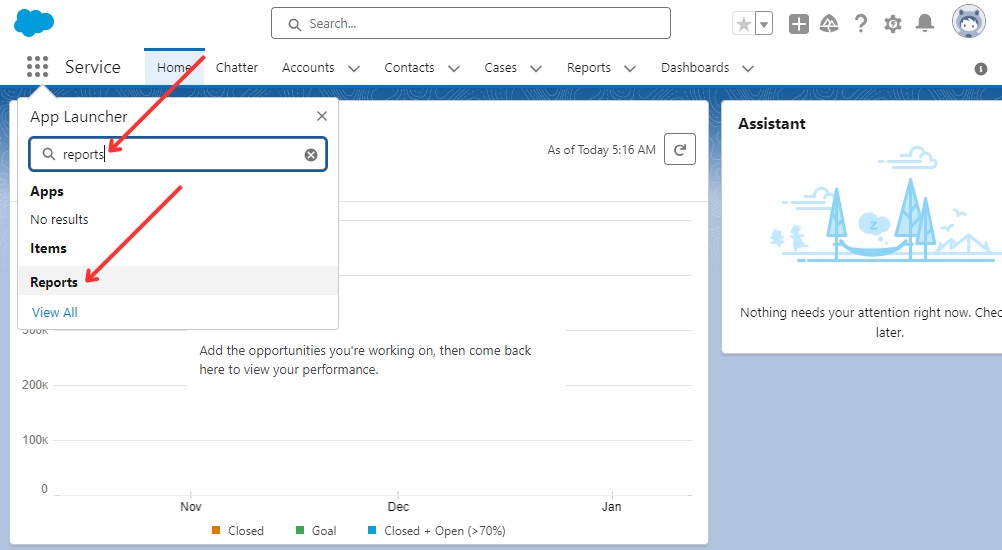
On the Report Tab, you can see the lists of Reports available to you.
There are three sections on the left: REPORTS, FOLDERS, FAVORITES, which have relevant list views with corresponding fields that contain information about the Reports, which you can use to conveniently filter Reports.
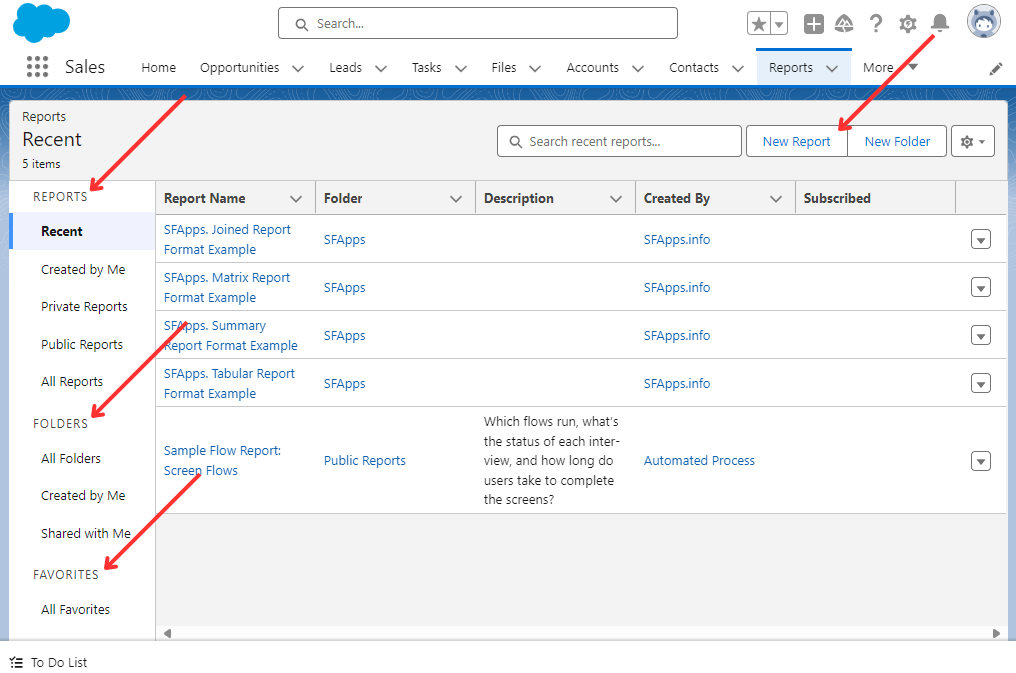
So if you’re ready, click “New Report” and move on.
Step 2: Selecting the Right Report Type
Choosing the appropriate Report Type is crucial as it determines which Salesforce objects and data will be available for reporting, such as Opportunities, Leads, or Accounts. For instance, if you want to create Custom Reports, Salesforce offers various options like the Opportunities Report Type for sales performance. Similarly, for a lead-focused Report, you would choose Leads Report Type. It’s important to select the right Report Type at the start, as it influences what data will be available, especially for Salesforce Forecasting Reports that need precise data.
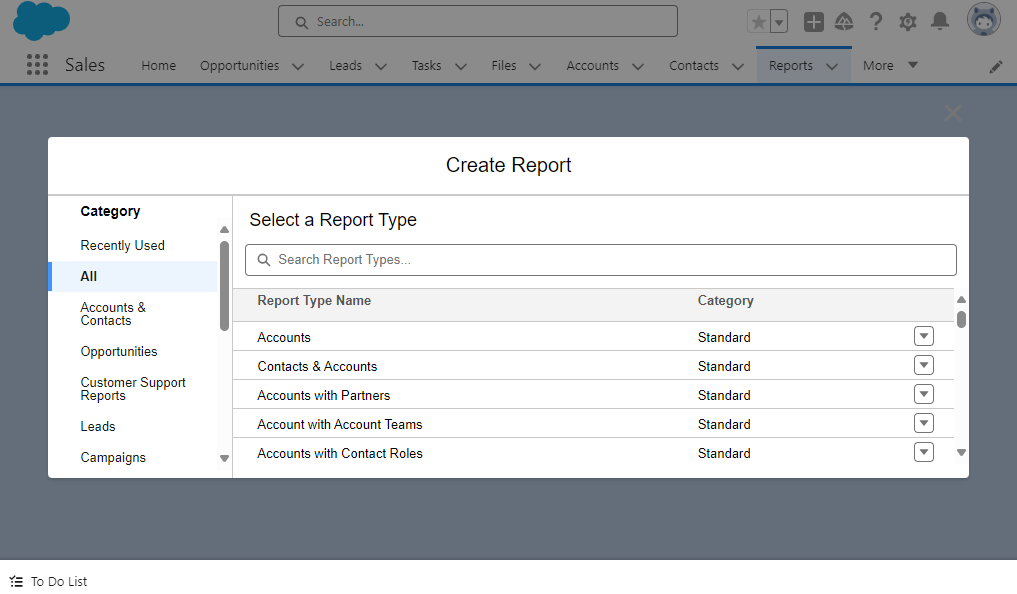
In this case we choose Contacts & Accounts Standard Report Type. On the right, in the Details section, we can see additional information about this Report Type, such as information about its use for other Reports, related Objects, and a list of Fields that can be used in the Report. We click on the “Start Report” Button and go forward.
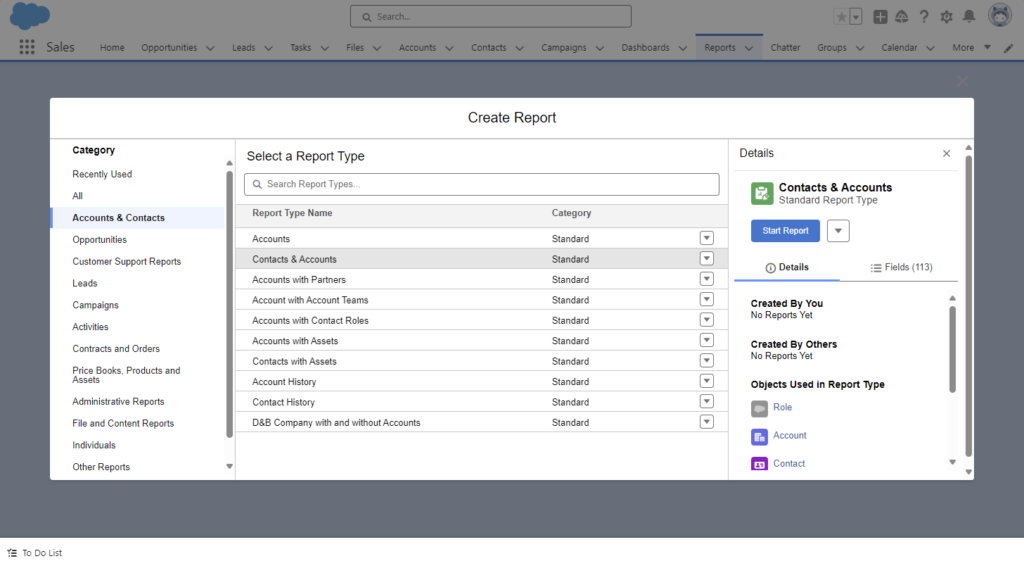
Step 3: Configuring the Report Layout
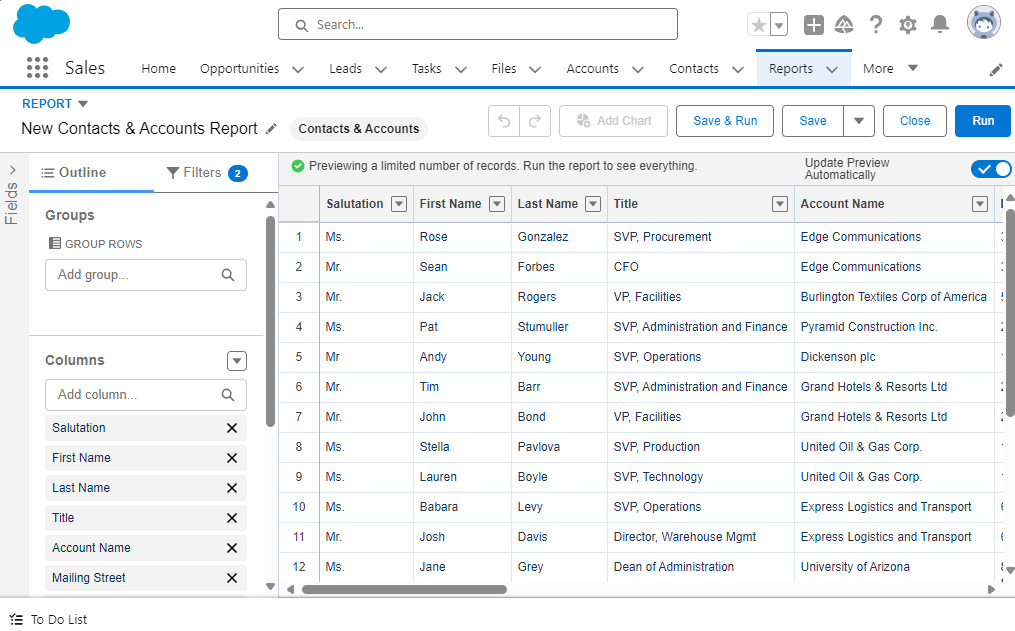
After selecting the Report Type, it’s time to configure the layout of your Report. This involves several key steps:
- Add necessary columns and remove unnecessary ones: Start by selecting the relevant data fields that you want to display in your Report. Ensure the chosen fields align with the insights you’re trying to extract. Then remove unnecessary fields that are not valuable for the purpose of your Report. It is important to keep things minimal and display only the information you really need.
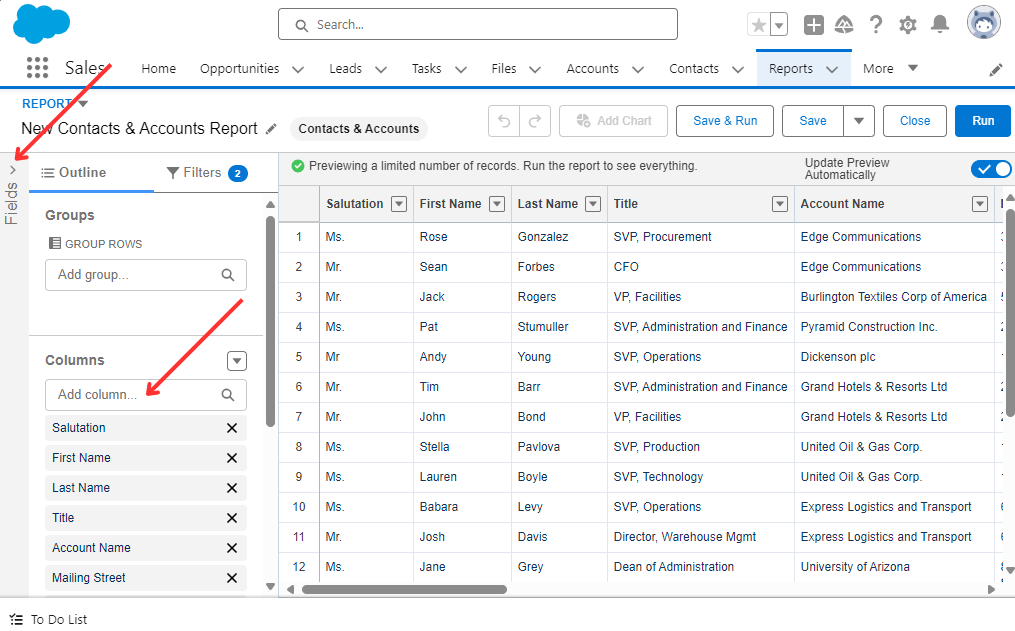
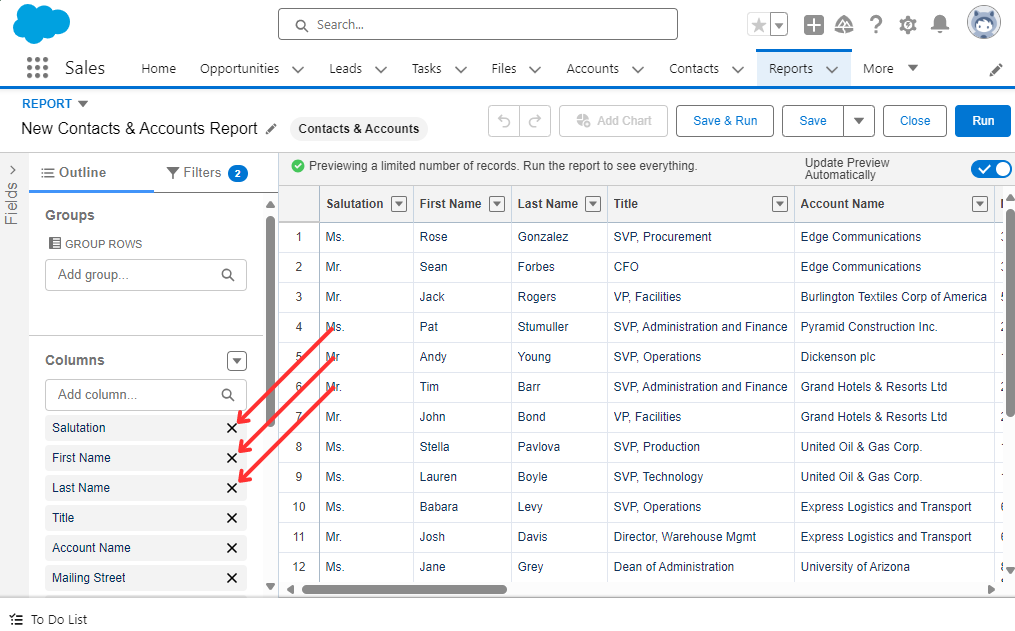
- Grouping data: Salesforce allows you to group your data by rows then by columns, which helps in organizing and summarizing large sets of information.
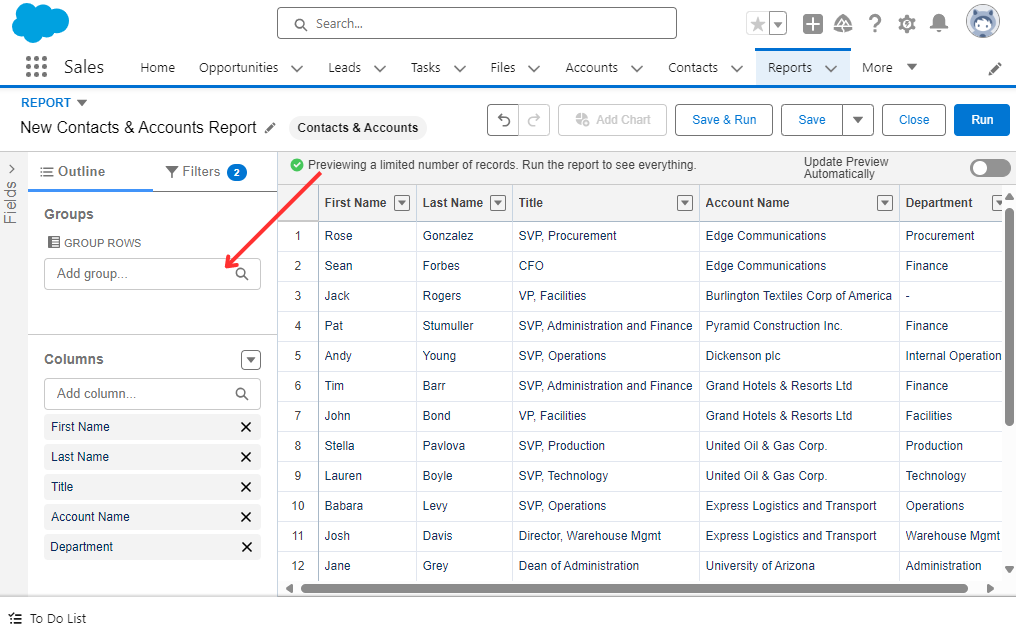
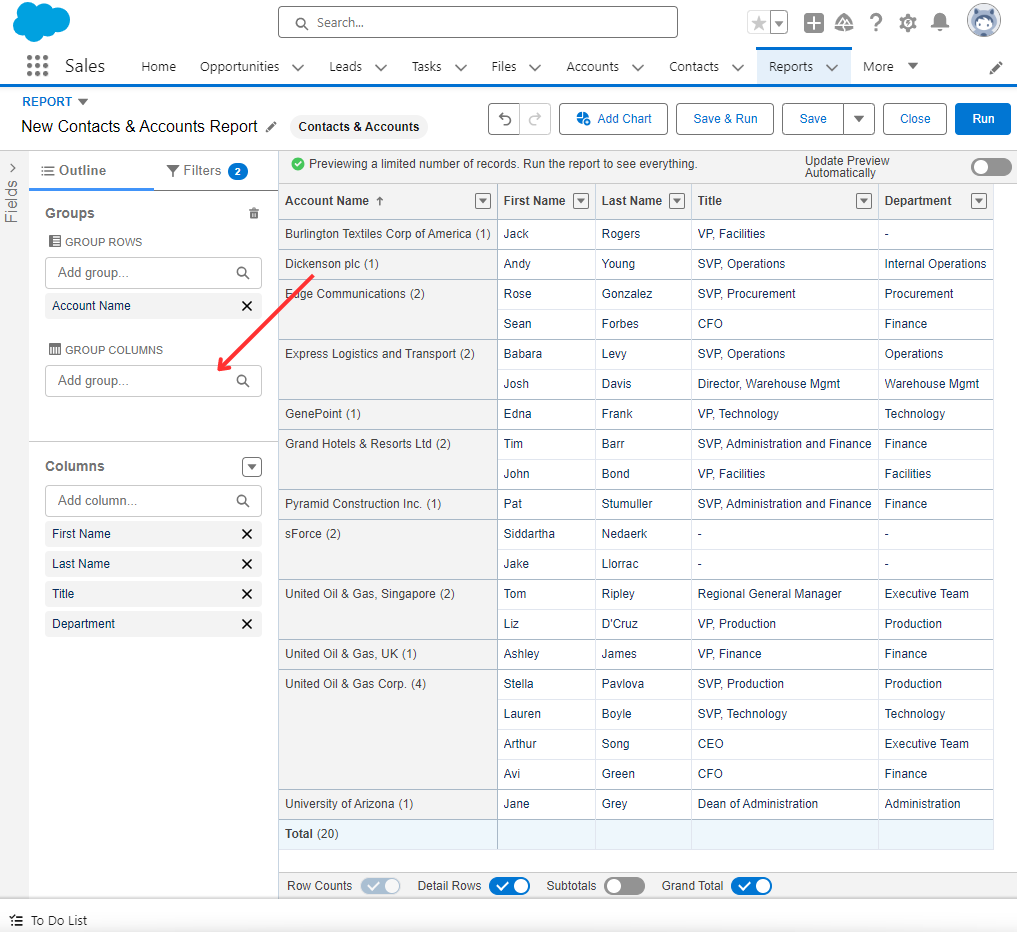
Additionally, you have switches that allow you to adjust the detail of the Report. Use them according to your requirements for the appearance of the Report:
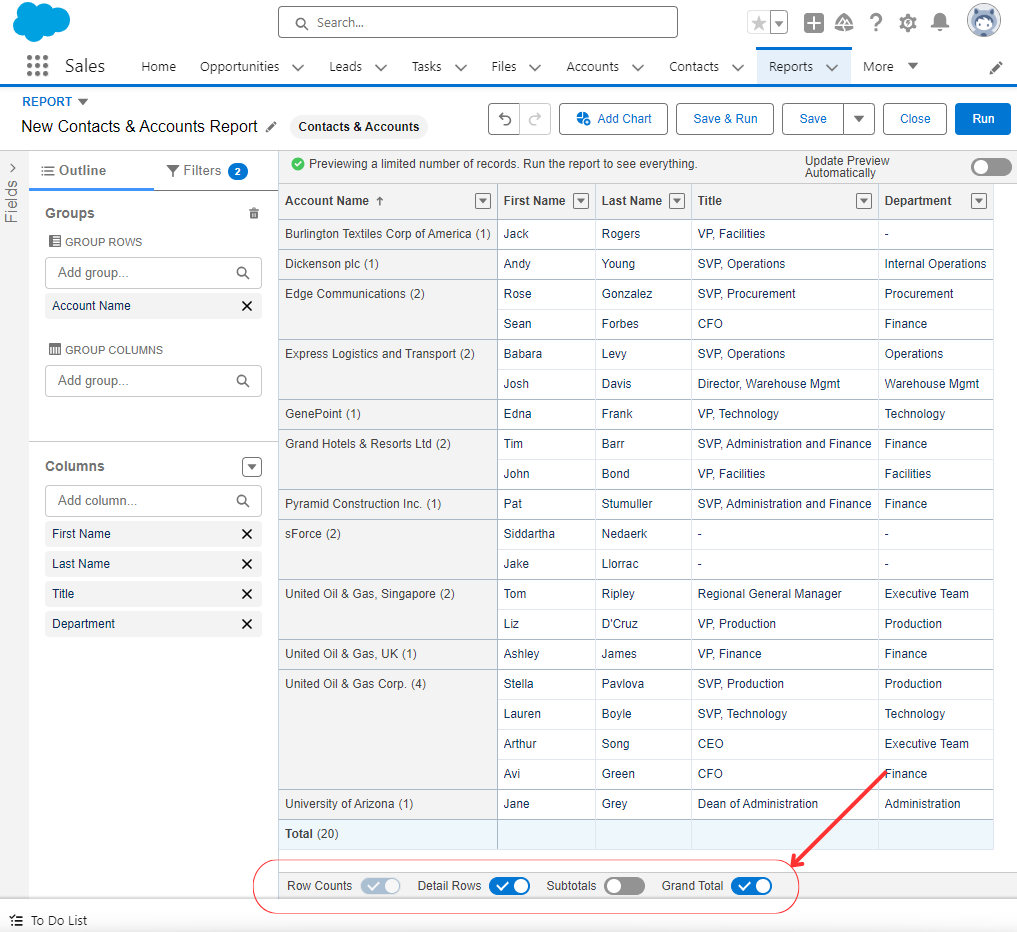
Step 4: Configuring Report Filters and Logic
Filters are essential for narrowing down your Report results and ensuring you’re viewing only the most relevant data. Knowing how to add custom filters for Reports on Salesforce is crucial for refining your data set. Filters can be based on specific criteria, such as date ranges or record owners.
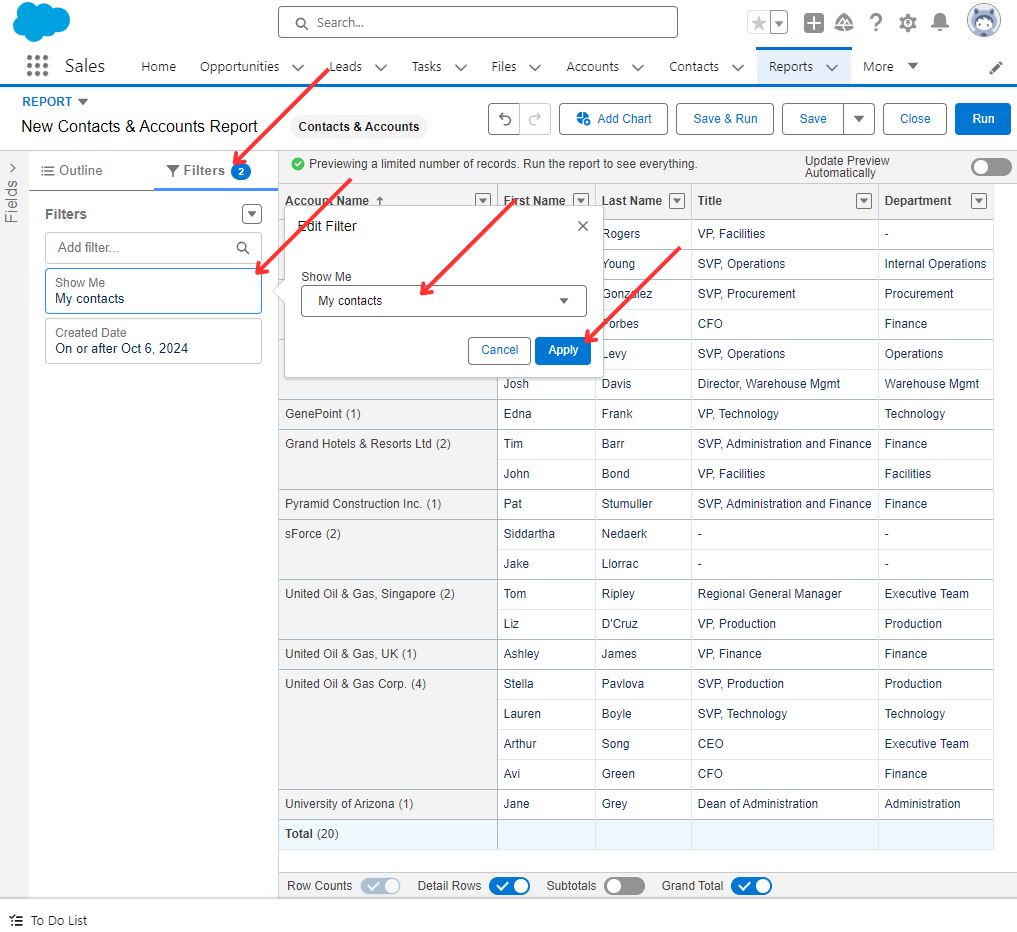
Salesforce Reports support advanced filter logic, such as AND and OR conditions, to create highly targeted Reports.
Applying the right filters ensures that your Report delivers insights tailored to specific business questions.
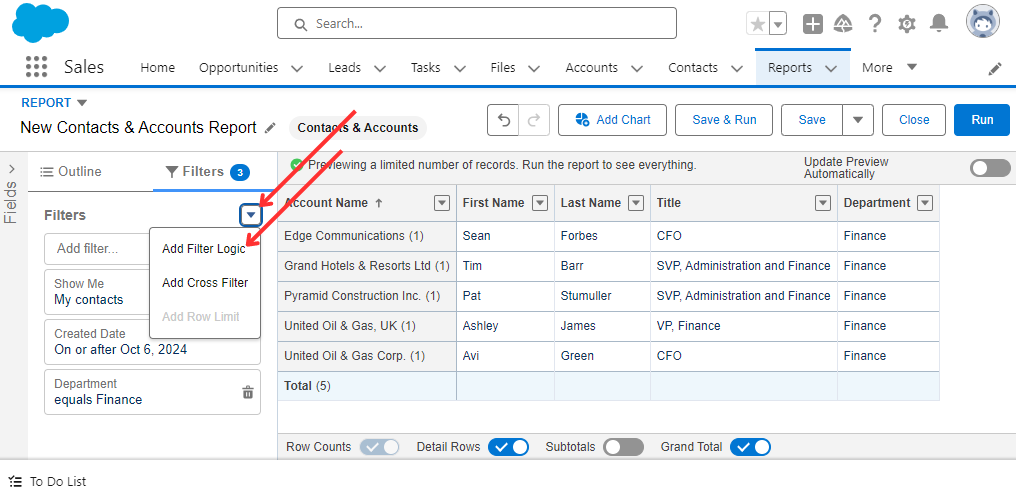
Step 5: Adding Chart
Visual elements like charts help make data more digestible and highlight key trends. Salesforce offers a variety of chart types, including:
- Bar or Column: Ideal for comparing values, such as sales performance by region.
- Pie: Useful for displaying proportional data, like market share or opportunity distribution.
- Line: Best for tracking changes over time, such as month-over-month revenue growth.
After creating a Custom Report, this Chart can be added as-is to your custom Salesforce Dashboard, simplifying the construction of such Dashboards.
To add a chart, simply click the Add Chart button within the Report Builder and select the chart type that best fits your data.
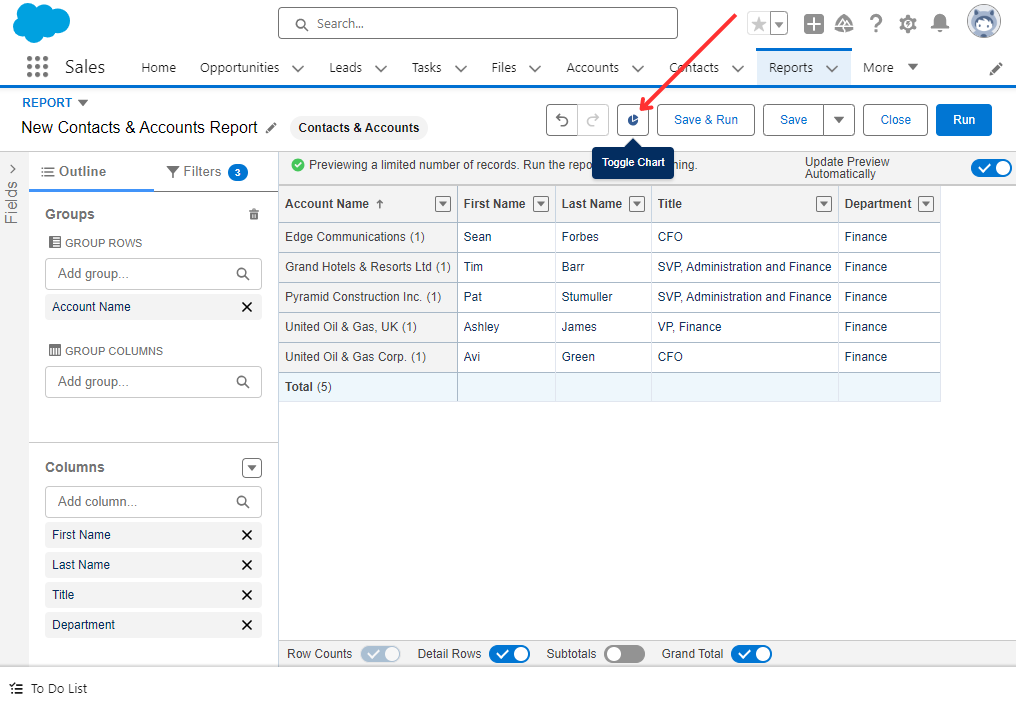
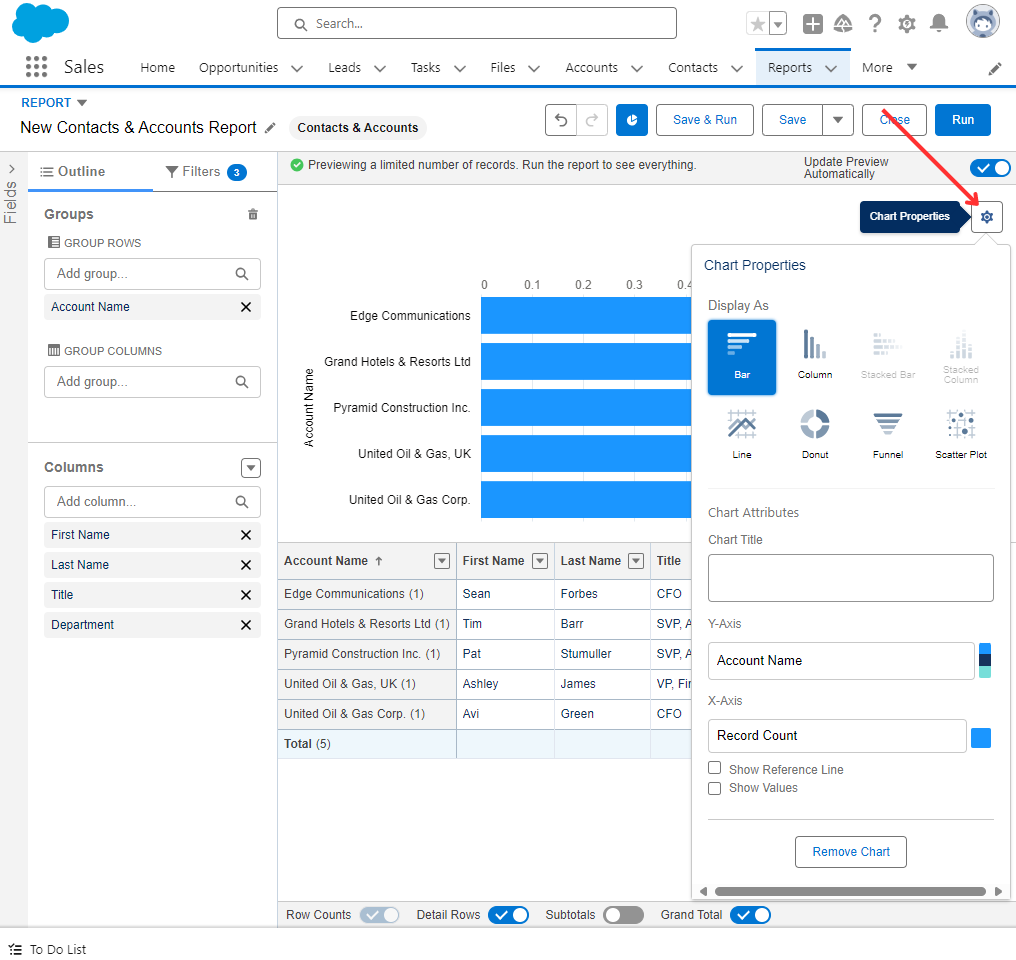
Step 6: Saving, Sharing, and Subscribe to Reports
Once your Report is complete, click Save and choose a descriptive name for easy identification:
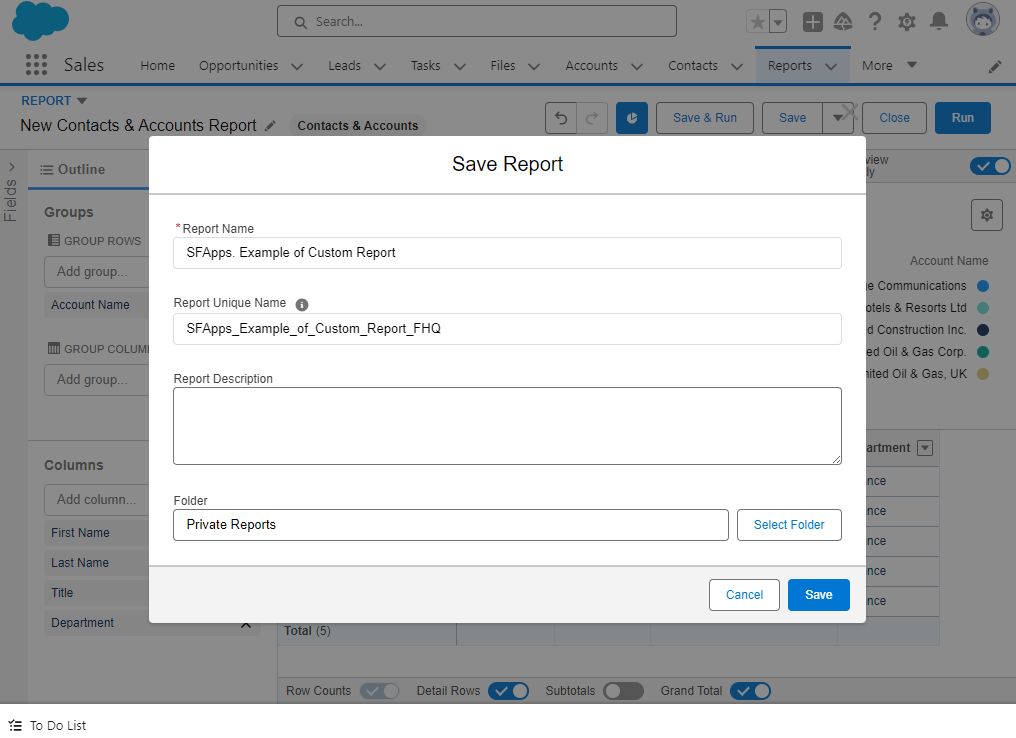
At this stage, you should select the folder where the Report will be saved. The folder where the Report is saved will determine its sharing setting. You can select Public or Private Reports folders, or create a new folder for which you can define the sharing settings separately.
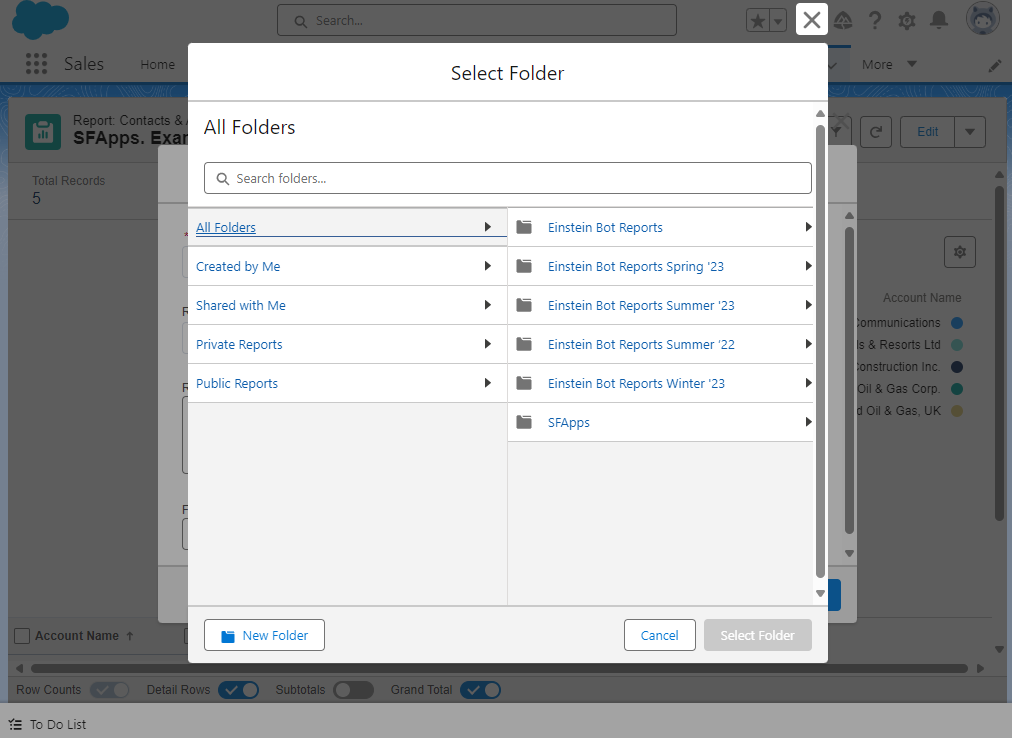
In addition to saving and sharing Custom Reports, Salesforce allows you to Subscribe to a Report. You can subscribe yourself and other Users, Groups, or Roles to receive refreshed Report results by email on a schedule that you set (e.g., daily, weekly, or monthly).
This ensures that the right people receive timely insights without having to manually pull the Report. For Salesforce Administrators, managing Report subscriptions and scheduling can greatly enhance operational efficiency.
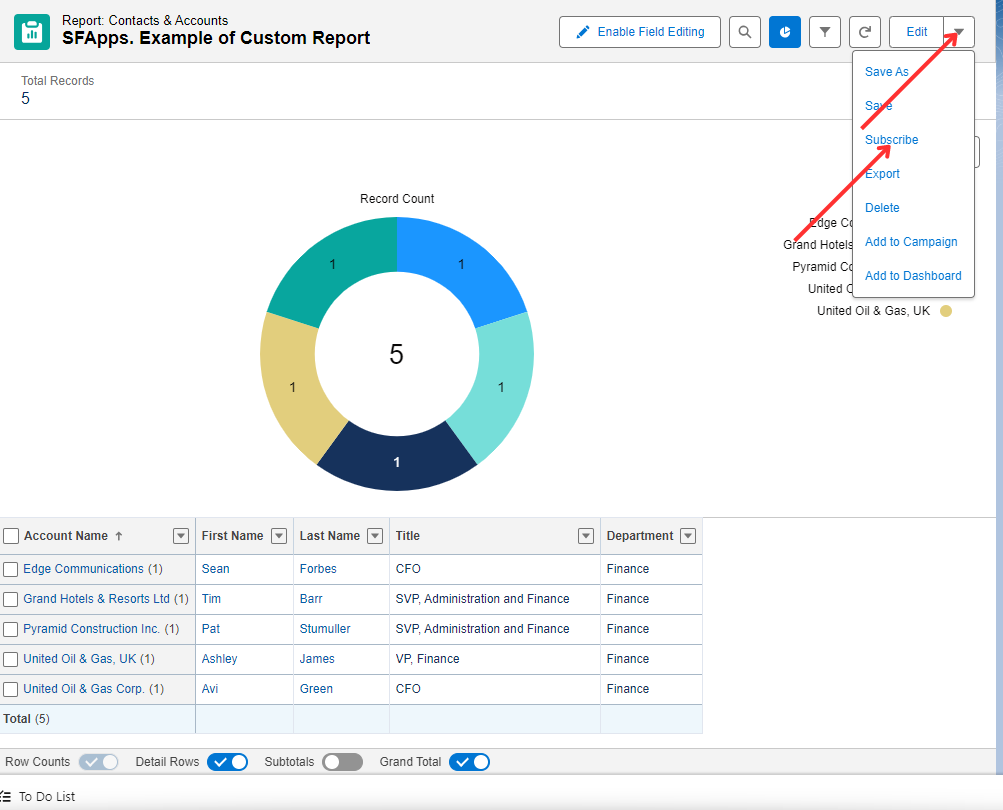
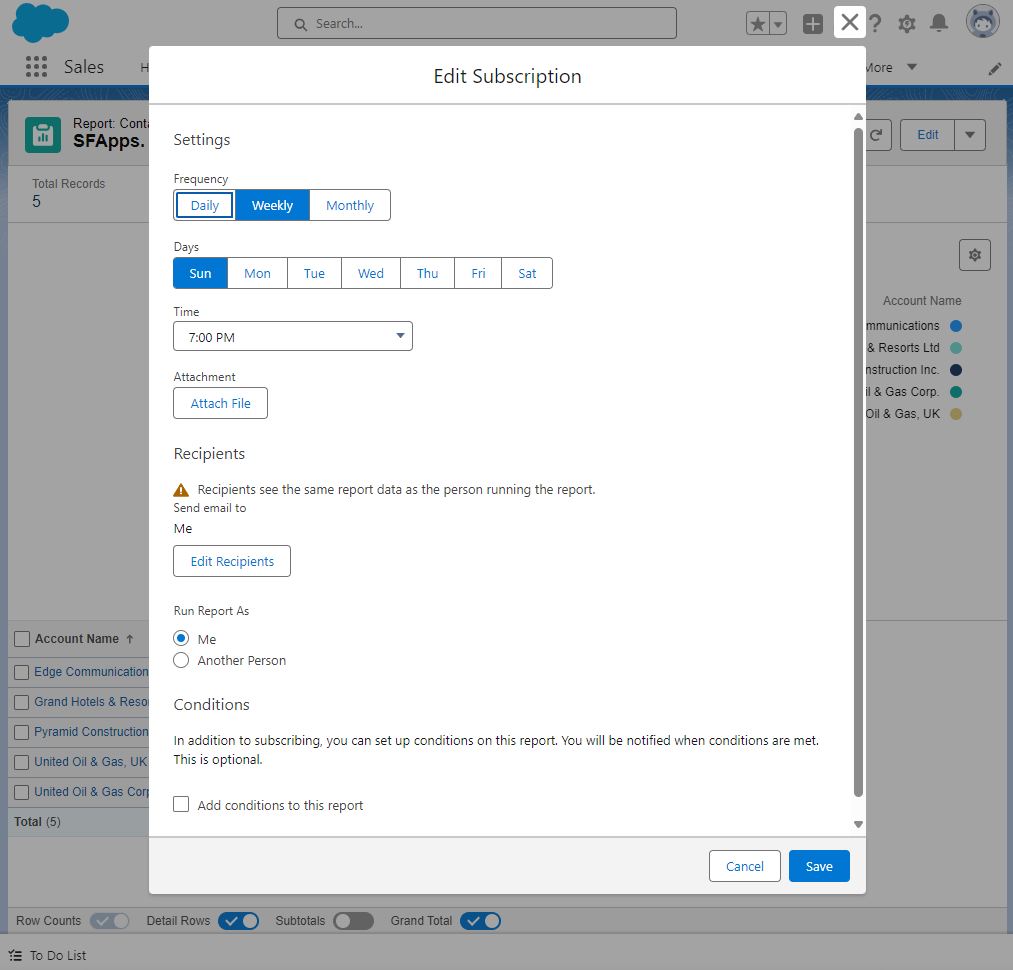
Among other features of Custom Reports sharing, it is worth noting the ability to place Custom Reports on the Custom Home Page in Lightning Interface. For adding Reports to Custom Home, Salesforce provides the Lightning App Builder tool.
Insight:
Tips for Building Custom Reports:
- Define the purpose and key metrics before starting.
- Select the right Report Type for relevant insights.
- Use filters and grouping options for easier analysis.
- Enhance clarity with summaries and visuals like charts or graphs.
- Always preview, adjust, and refine your Report to ensure its accuracy.
- Create and utilize a Salesforce Custom Reports template to streamline your report-building process.
- Keep it simple, focusing on the most crucial and actionable data.
- Take time to review and verify your findings thoroughly.
Common Challenges in Report Creation
Creating Custom Salesforce Reports can present several challenges. Here are some common issues and effective strategies to tackle them:
Data Overload and Irrelevant Information
- Focus on including only the most relevant metrics to avoid overwhelming users.
- Use filters and grouping to streamline data presentation.
- Simplify the layout by removing unnecessary fields to improve Report clarity and usefulness.
Incorrect Report Types and Missing Data
- Choose the appropriate Report Type from the start to ensure all necessary data is included.
- Double-check that all required fields are added to the Report.
- If data is missing, review object relationships and permissions to ensure all relevant information is accessible.
Performance Issues With Large Reports
- Optimize large datasets by splitting data into multiple smaller Reports or using joined Reports to combine key metrics without overloading a single Report.
- Filter data for specific time frames or criteria to enhance performance.
- Balance the depth of insight with maintaining optimal Report speed.
Troubleshooting and Performance Optimization
- Identify and address frequent issues encountered during Report creation to enhance the overall report-building process.
- Implement best practices for optimizing Report performance, ensuring that even complex Reports run smoothly and efficiently.
Salesforce Analytics and Reporting Apps
When building comprehensive reports in Salesforce, consider using these apps, which open new features in building custom reports:
- Salesforce CRM Dashboards: Gives you best-practices dashboards and Reports for your sales, marketing, and service teams—straight out of the box.
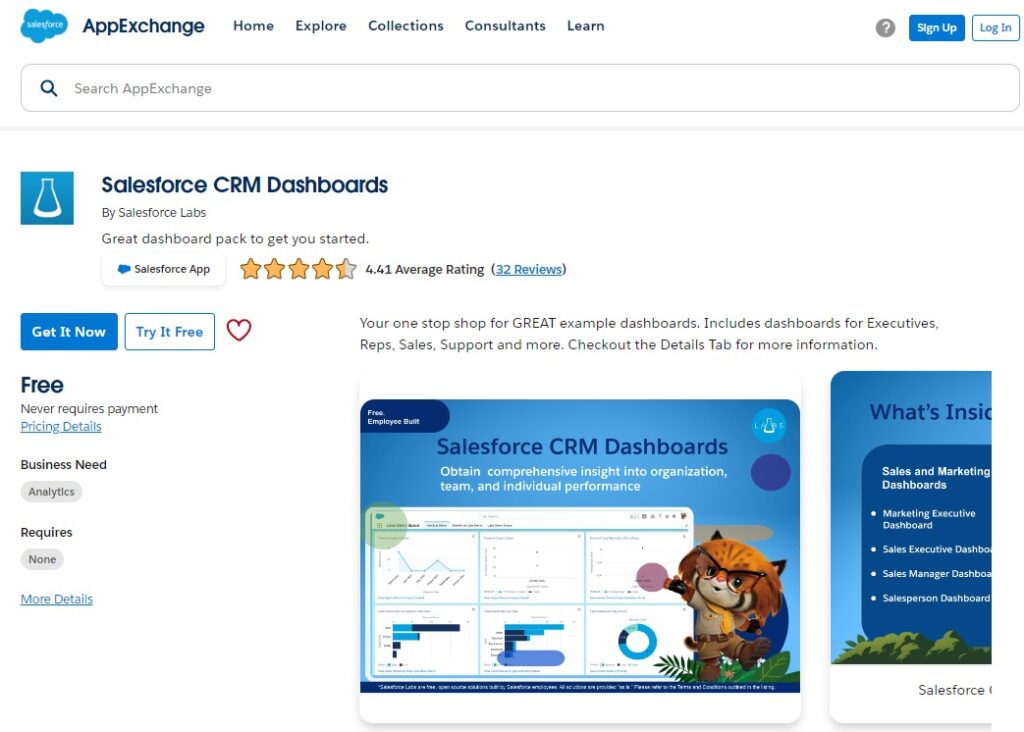
- Sales Activity Dashboard: This dashboard includes detailed reporting in a Sales Rep’s activity rates and types against Opportunities.
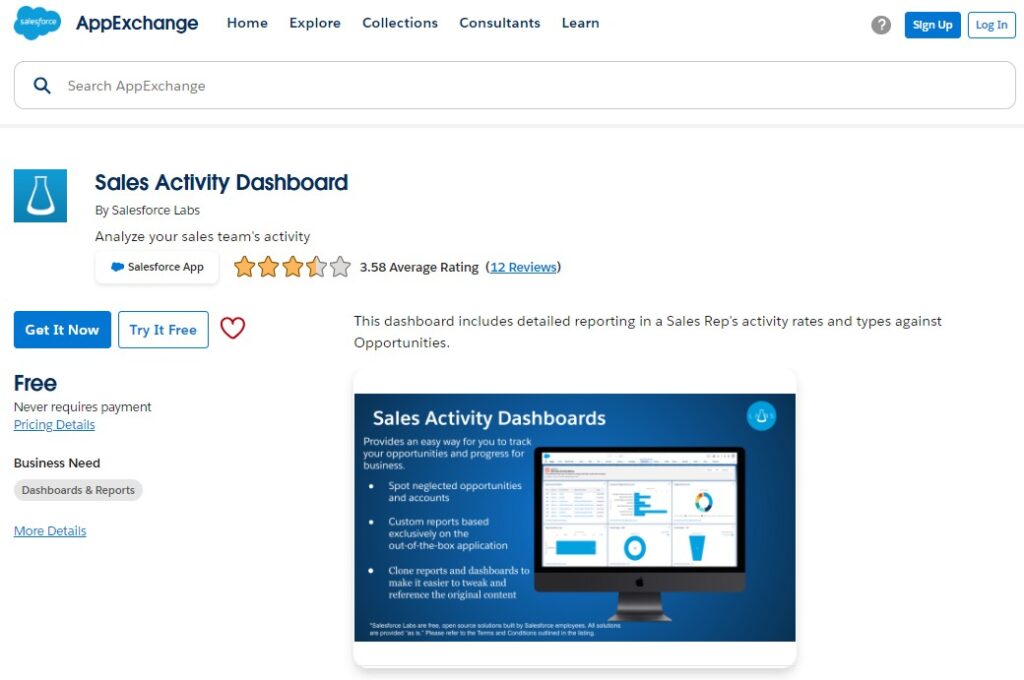
- Salesforce Adoption Dashboards: Great user adoption doesn’t just happen! The Salesforce Adoption Dashboards provide visibility to relevant user login history & trending, adoption of key features such as accounts & opportunities, and critical sales and marketing productivity enhancers.
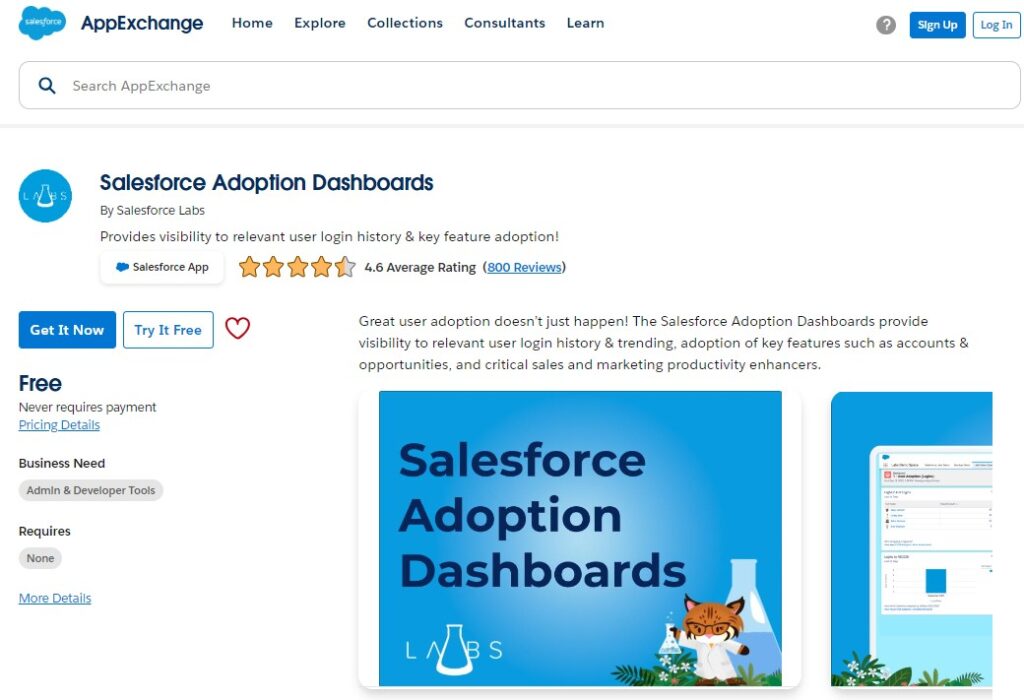
- Revenue Intelligence by Revenue.io: Real-time revenue intelligence reveals what’s working and what to optimize across every sales stage. Using one custom Salesforce field, 100+ Reports and dashboards guide your team while capturing activity from voice, email, text, video and marketing.
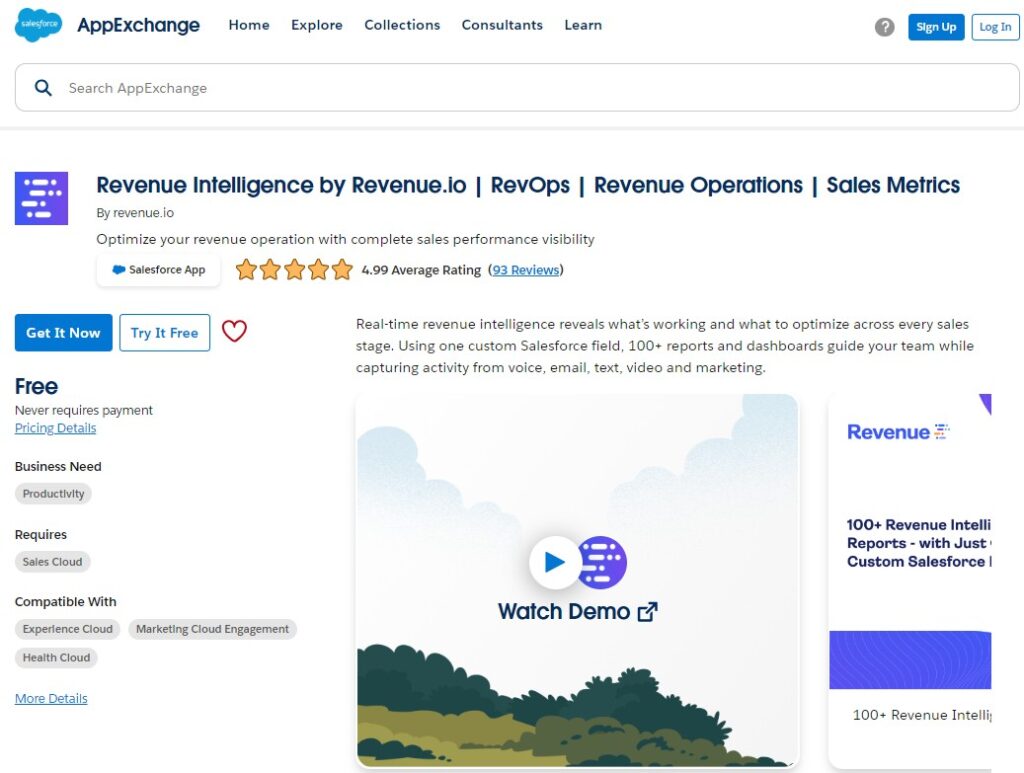
FAQs About Creating Custom Reports in Salesforce
1. What are the key steps to create Custom Reports in Salesforce?
To create Custom Reports in Salesforce, start by defining your reporting requirements, selecting the right Report Type, configuring the Report layout, adding filters and grouping data, and finally, adding charts for visualization. Save and share your Report as needed.
2. How do I select the right Report Type in Salesforce?
Choosing the appropriate Report Type depends on the data objects you need, such as Opportunities, Leads, or Accounts. The right Report Type ensures that relevant data fields are available for your Report.
3. What are some best practices for building Custom Reports in Salesforce?
Define clear objectives, choose the correct Report Type, optimize Report layout by adding fields and filters, use visual elements like charts, and regularly review and update your Reports to ensure accuracy and relevance.
4. How can I add custom filters to my Salesforce Reports?
To add custom filters to your Salesforce Reports, navigate to the Report Builder, select the filters panel, and apply filters based on specific criteria like date ranges, record owners, or other relevant fields to refine your data set.
5. Can I schedule Custom Reports to run automatically?
Yes, Salesforce allows users to subscribe for Custom Reports to run them at regular intervals and email the results to specific users or groups. This feature helps automate reporting and ensures timely delivery of data to stakeholders.
Conclusion
This article has guided you through the essential steps of creating Custom Reports in Salesforce, highlighting their crucial role in delivering tailored insights for effective decision-making. The power of these Reports lies in their ability to provide actionable information aligned with specific business needs, significantly impacting strategy and performance.
It’s important to note that the Report capabilities of Salesforce platform extend beyond what we’ve covered here. The full range of Salesforce technologies can be used to create Custom Reports. For example, in certain advanced use cases, by leveraging JavaScript within Visualforce pages, Developers can extend the capabilities of Salesforce Reports, offering more dynamic data filtering, custom actions, and interactive features directly within the Report interface, enabling real-time updates or custom data visualizations that aren’t natively available in the standard Report Builder. This combination of Salesforce JavaScript Visualforce in Custom Reports opens up powerful possibilities for organizations seeking deeper customization in their reporting processes.
This flexible and powerful tool offers extensive options for analyzing data on the Salesforce platform, allowing you to dive deeper into your organization’s information as your needs evolve.
Additional Resources
- Analyze Your Data: Detailed official guide on creating various types of Reports in Salesforce.
- Reports and Dashboards Best Practice Guide: Expert tips and how-to articles for setting up effective Reports.
- Set Up and Maintain Your Salesforce Organization. Custom Report Types: Official guide on creating Custom Report Types.
- Get Started with Reports and Dashboards in Lightning Experience Series: Official video Series about Reports in Lightning Experience.
- Reports & Dashboards for Lightning Experience on Trailhead: Salesforce offers a series of videos to help you get acquainted with Reports.

Dorian is a 6X Certified Salesforce Developer and Administrator with a start in the IT world as a CRM Admin in 2020. Since diving into Salesforce in 2021 via Trailhead and Focus on Force, he has achieved a Ranger Rank, earned several Superbadges, and bagged certifications including the Salesforce Certified Administrator, Platform App Builder, Associate and Platform Developer I by 2023. In 2024 he also became Salesforce Certified AI Associate and earned Certified AI Specialist Certification in 2025. Dorian is very keen on continuous learning, always looks for fresh ways to improve his knowledge. He enjoys running, boxing, kickboxing and reading diverse kinds of books in his free time.
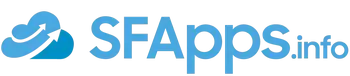
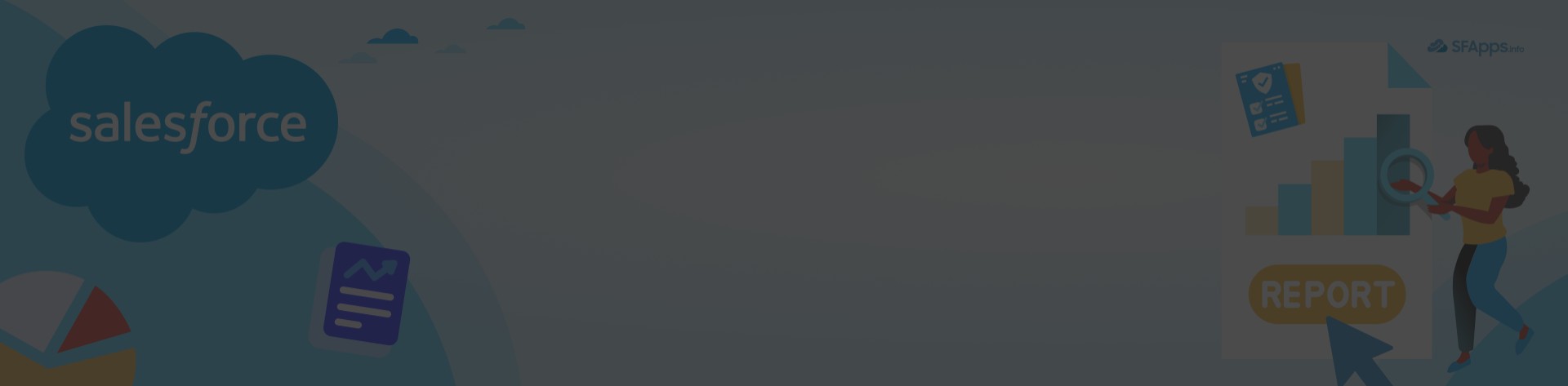
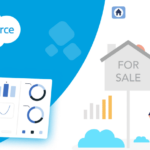 Previous Post
Previous Post Next Post
Next Post